[Coreform CUBIT] 소개 - 6
- kiarar9
- 2022년 12월 13일
- 2분 분량
CUBIT은 구조 및 유동 해석용 격자를 생성하는 전처리 전용 프로그램입니다. Cubit C++ core를 기반으로 Python interface까지 포함하여 20년 이상 업그레이드를 지속하며 현재 CUBIT V2021까지 출시되었습니다.
CUBIT에서는 자체적으로 형상을 만들 수 있고, 격자를 또한 생성하는 것이 가능합니다. 추가적으로 각각의 경계조건을 지정/부여할 수 있기 때문에 다양한 해석 프로그램에서 편리하게 사용이 가능합니다.
이번 회차에서는 해석을 위해 격자를 만든 후 해석 조건을 설정하는 과정을 간단하게 살펴보도록 하겠습니다. 지난 회차부터 진행하고 있는 전체적인 과정은 아래와 같습니다.
형상 만들기
격자 생성을 위한 격자 간격 및 격자 형태 설정하기
해석을 위한 경계 조건 설정하기
파일 내보내기
이 중에서 이번 회차에서는 [해석을 위한 경계 조건 설정하기]와 [파일 내보내기] 과정을 진행하겠습니다.
이번 회차에서 활용할 형상 및 격자는 아래 그림 1.과 같습니다. 해석 영역의 중앙에 유동이 흘러갈 수 없는 Solid 영역이 있고, 그 주변은 유동이 흐르는 Fluid 영역이 있습니다. 그리고, 한쪽 끝은 유동이 유입되는 inlet이고 반대편은 유동이 흘러 나가는 outlet입니다. 그리고, 원통의 옆면은 wall로 막혀 있는 구조를 가지고 있습니다.

1. 해석을 위한 경계 조건 설정하기
해석 작업을 위한 격자를 생성한 후에는 Solver 프로그램에서 인식 및 설정을 쉽게 하기 위해서 CUBIT에서 해석 조건을 설정해 주는 과정이 필요합니다. CUBIT에서는 여러가지 Solver용으로 지원이 가능합니다. 이 자료에서는 CFD 해석에서 많이 사용되는 Ansys Fluent Solver에서 사용할 수 있는 방법에 대해서 설명하겠습니다.
격자 생성 작업 후에 해석을 위한 조건을 설정하는 것은 크게 2가지로 나눌 수 있습니다.
첫번째는 해석 영역이 유체에 해당하는 Fluid 영역인지? 고체에 해당하는 solid 영역인지? 설정해주어야 합니다. 만약 Fluid 영역이라도 각각 다른 Fluid로 설정하기 위해서도 필요한 작업입니다.
이와 같은 작업은 Analysis Groups and Materials 메뉴의 하위 메뉴를 이용해서 설정할 수 있습니다. 원하는 공간의 격자를 Block으로 정의하여 각각 다른 이름을 가지고 Solver에서 인식될 수 있도록 하는 과정입니다. 그림 2.는 solid 영역을 Block으로 설정하는 과정을 나타낸 것이고, 그림 3.은 Fluid 영역을 Block으로 설정하는 과정을 나타낸 것입니다.


위의 작업이 완료되면 CUBIT 프로그램의 왼쪽에 위치한 Model Tree 항목 중에서 기존에는 없었던 Blocks 항목이 생성된 것을 확인할 수 있다. 그림 4.는 Model Tree에 생성된 Blocks을 나타낸 것이다.

두번째는 해석 영역의 경계가 입구인지? 출구인지? 벽면인지? 등을 설정해주어야 합니다. 만약 이 작업을 진행하지 않고 Solver에서 파일을 열면, 경계면이 나누어 지지 않고 하나의 이름으로 인식되어 사용자가 원하는 해석을 위한 경계 조건을 설정하기가 힘들어 집니다.
이와 같은 작업은 CUBIT의 Mode 메뉴 중 CFD BCs 의 하위 메뉴로 진행하면 됩니다. 그림 5. ~ 그림 7.은 각각 해석 공간인 원통의 경계면을 side-wall, Inlet 및 Outlet으로 설정하는 과정을 나타낸 것입니다. 그림 8.은 작업이 완료되었을 때 CUBIT 프로그램의 왼쪽에 위치한 Model Tree 항목 중에서 기존에는 없었던 Boundary conditions의 CFD 항목에 생성된 경계 조건을 나타낸 것입니다.




2. 해석을 위한 경계 조건 설정하기
해석을 위한 Block 및 경계 조건 설정이 완료되면 CUBIT에서 작업한 파일을 원하는 Solver용으로 변화해서 내보내는 작업을 진행해야 합니다. CUBIT 프로그램에 메인 메뉴 중 File메뉴에 있는 Export를 선택하면 해당 작업을 진행할 수 있습니다.

그림 9.에서와 같이 파일 형식 항목에서 원하는 해석 프로그램에서 사용 가능한 형식을 선택한 후 파일이름을 입력 후 저장 버튼을 누르면 작업이 완료됩니다.
참고로 이번 회에서 설명한 방법으로 작업을 진행 후 Fluent Solver에서 파일을 읽었을 때의 결과를 그림 10.에서 확인할 수 있습니다. 그림 10.에서 나타난 것처럼 Cubit에서 각각 설정한 Block 항목은 cell zone 항목에 나타나며, CFD BCs에 설정 항목 또한 Solver상의 Boundary Conditions 항목에 나타나는 것을 확인할 수 있습니다.

- 맺음말 -
이번 자료에서는 CUBIT에서 해석을 위한 해석 조건과 Block을 생성하는 방법을 간략하게 살펴보았습니다. CUBIT은 다양한 Solver에서 활용 가능하기 때문에 사용자는 자신이 원하는 Solver에 맞도록 작업을 진행하여야 합니다. 이에 앞서 중요한 사항은 정확도 높은 해석 결과를 얻기 위해서는 질 좋은 격자를 생성하는 것이 우선되어야 합니다.
CUBIT에서 지원하는 다양한 기능을 이용하여 질 좋은 격자를 만드는 고민과 연습이 충분히 되어 원하는 격자와 해석 결과를 얻을 수 있기를 바랍니다.
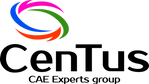_edited.png)
![[Coreform Cubit] 소개 - 16](https://static.wixstatic.com/media/0bdd02_ebff81bfc272409895d5e63a3b78a27d~mv2.png/v1/fill/w_819,h_336,al_c,q_85,enc_avif,quality_auto/0bdd02_ebff81bfc272409895d5e63a3b78a27d~mv2.png)
![[Coreform Cubit] 소개 - 15](https://static.wixstatic.com/media/0bdd02_847b4103cc1a4f2d97ba14237d7c1030~mv2.png/v1/fill/w_627,h_325,al_c,q_85,enc_avif,quality_auto/0bdd02_847b4103cc1a4f2d97ba14237d7c1030~mv2.png)
Comments